- 私iPhone使いです。
- メールはGmailとかYahooメールなどWEBフリーメールもたくさん使ってます!
- iPhoneでフリメをたくさん設定できたら・・
そんなアナタは、きっと目からウロコ!!
今回の使えるテクはこちら
- YahooメールなどのフリーメールをiPhoneから受信、送信が可能に!
- iPhoneメーラー設定のみなので余計なアプリは1つも入れなくてOK!
- 複数のフリーメールアカウントを設定できる!
- 受信履歴も送信履歴もゴミ箱も、iPhoneとフリーメールが完全に同期!
設定だけでいけます。なんで今までやってなかったんだろう(TT) と思うほど便利になる事100%です。
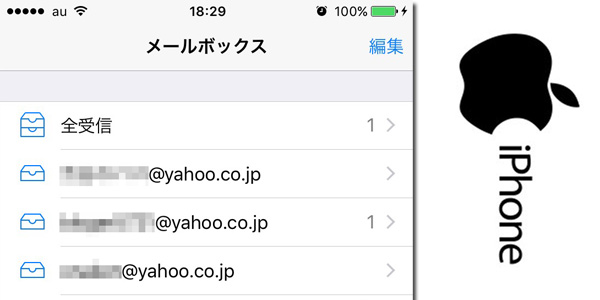
今回はYahooメールで進めますが、基本的にimap設定と言うものなので、他のフリーメールも同じ感じだと思いますw
さらにウチのiPhoneはauなのでその設定画面で進めていきますが、docomoでもSBでもほとんど変わらない?と思うので参考にして下さいw
imap設定
本来はプロファイルなるものをインストールするだけで設定できます。しかしプロファイルは1つだけ。つまり1メールアドレス分しか設定する事ができません。以後、他のプロファイルをインストールしてもメールアカウントが上書きされるだけです。
つまり、プロファイルは使いません!
手動設定なら複数アカウントが設定できるのです。
早速やってみましょう。
【設定】→【メール/連絡先/カレンダー】→【アカウントを追加】
すると、フリーメール一覧が出ます。
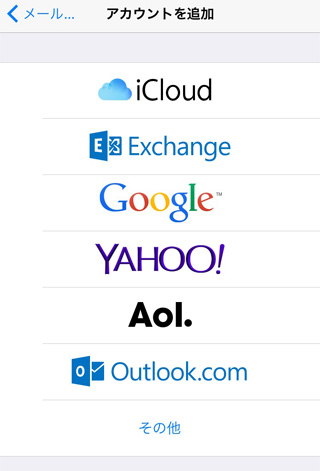
ここからYahoo!を選びます。(他のメールを使っている人は他のヤツ)
なんのメールアカウントも持ってない人はYahoo!メールなら簡単に取得できるのでここから取得して下さい。
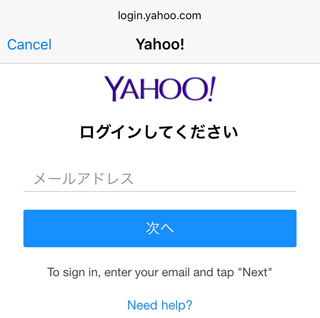
Yahoo!の場合は↑の画面になりますのでiPhoneに設定したいヤフーメールアドレスを入力して[次へ]を押す。
すると次の画面になります。
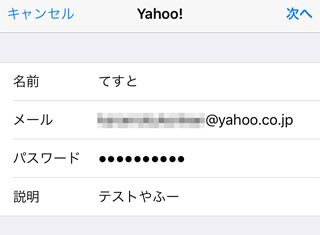
ここで名前をテキトーに入れて、このヤフーメールアカウントのパスワードを入力します。
説明の部分もテキトーに入力して[次へ]。
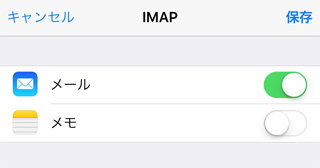
このまま[保存]で。
はい!新しいメールアカウントが追加されました!
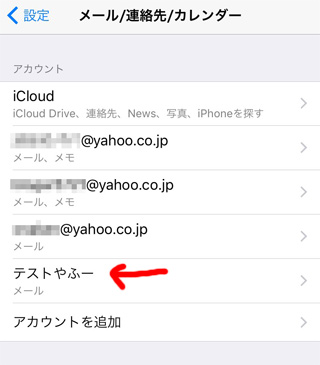
しかし!!実は、、
このままではiPhoneから送信した送信履歴が、iPhone本体にしか残りません。つまりWEBからYahoo!メールを利用した際に送信ボックスを見ても履歴が残っていない事になります。これでは完全に同期されたとは言えません。
ですので送信メールも同期させましょう。
【設定】→【メール/連絡先/カレンダー】から新しく追加したアカウントをタップしましょう。
タップすると↓の画像になるので、さらにアカウントをタップ。
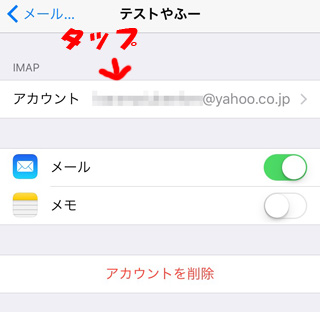
すると、アカウントの設定画面になります。
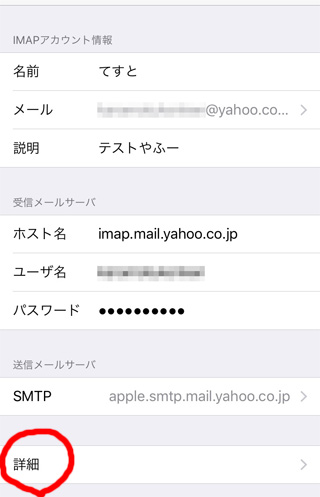
この[詳細]をタップ。
ここでメールボックス設定ができます。
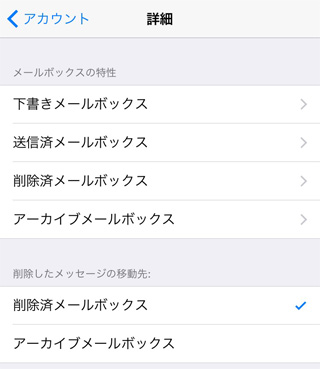
メールボックスの特性を↓の赤い部分のように設定して下さい。
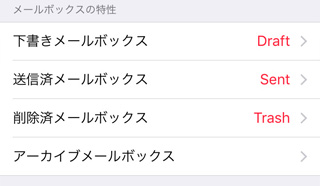
送信済であればSentです。Sent Messagesではないので注意して下さい。
絶対的に↑と同じようにして下さい。
できたら次に、画面左上にある[アカウント]をタップします。
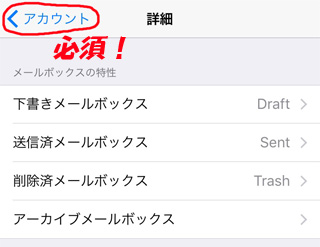
これで設定が終わったと思ったら大間違いです!
まだセーブされていません!
次の画面↓にある[完了]を押して初めて設定が保存されます。
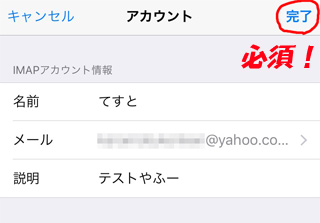
これで全ての設定が完了しました。
確認!
それでは実際にメールに新しいフリメアカウントがあるか確認してみましょう!
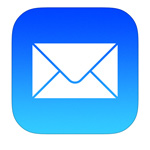
メールボックスとアカウントが作成されていますか?
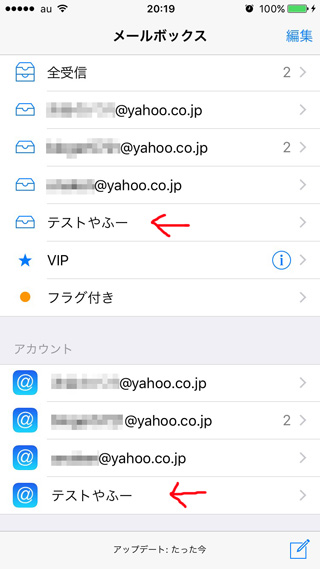
追加したアカウントをタップして、試しにこの新しく追加したメールアドレス宛(自分宛)にメールを送信してみましょう。
メールはやって来ましたか?
送信ボックスもちゃんと確認しましょう。
さて、最後。WEBのヤフーメールにアクセスしてログインしてみましょう。
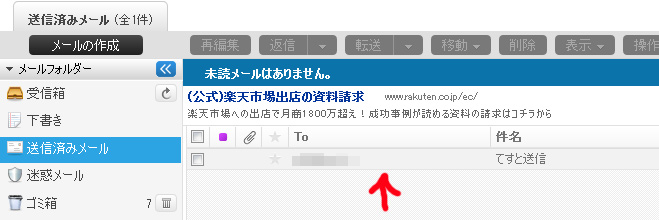
受信箱と、送信済みメールにメールが入っていたら大成功です!
完全同期しちゃってます。
このWEBページからメール送信した場合でも、iPhoneの送信ボックスにも送信済みメールがちゃんと入ります。
はい、おつかれさまでした。
やってみたら案外簡単だったのではないでしょうか?
最初はちょっと戸惑うかもしれませんが上記設定を繰り返す事で、iPhoneにたくさんのフリーメールアカウントが設定できます。
ヤフーメールはいくつでもアカウントが作れて、iPhoneにいくつでも設定ができるので個人的にはヤフーメールが好きですね。
最大いくつまで設定できるかは試してないのでわかりません。。。
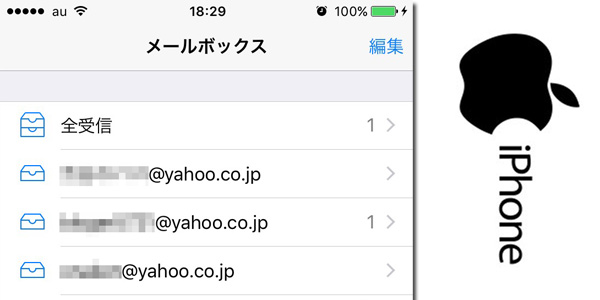
何これ!凄い便利。